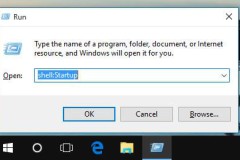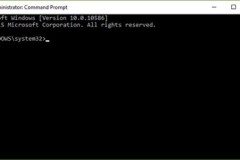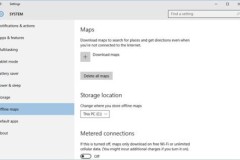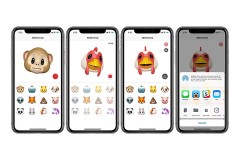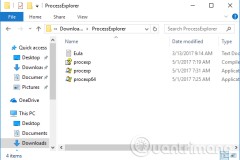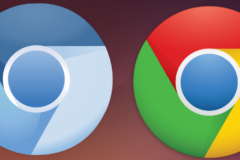Kích hoạt Fast Startup trên Windows 10 Chống rò rỉ thông tin cá nhân từ hình ảnh trên Windows 10 Mở nhanh thư mục trên Windows bằng nút cuộn chuột 5 thói quen khiến máy tính Windows chạy chậm Khai thác tính năng bản đồ ngoại tuyến trên Windows 10
Về lý thuyết, Safe Mode sẽ vô hiệu hóa các ứng dụng và trình điều khiển (driver) không cần thiết được tải lên trong quá trình khởi động hệ thống, nhờ đó bạn có thể xác định được liệu các ứng dụng hay trình điều khiển nói trên có phải là nguyên nhân gây ra sự cố hay không.
Trước khi Windows 8 ra đời, bạn cần phải ấn phím F8 trước khi Windows bắt đầu khởi động để truy cập vào trình đơn Advanced Boot Options.
Nhưng đến thời Windows 8, trình đơn này đã bị gỡ bỏ và thay bằng trình đơn đồ họa mà bạn có thể truy cập vào bằng nhiều cách khác nhau, nhưng chúng lại khá phức tạp hơn so với phím F8 gốc. Trong một số trường hợp, phím F8 đôi khi có thể không khởi động được trình đơn Advanced Boot Options.
Rất may mắn, bằng cách sử dụng cửa sổ dòng lệnh Command Prompt, bạn có thể thêm chế độ Safe Mode vào trình đơn khởi động Boot Menu (hệ điều hành) và luôn xuất hiện mỗi lần khởi động máy tính.
Boot Entry là gì?
Boot Entry thực chất là tập tin chứa các thông số xác định cách thức hệ điều hành khởi chạy. Khi bạn cài đặt Windows, hệ thống sẽ tạo một Boot Entry chuẩn mặc định và khởi chạy tập tin này mỗi lần bạn khởi động máy. Thông thường, với máy tính chỉ có một Boot Entry, tập tin này sẽ tự động khởi chạy, nhưng nếu có thêm các Boot Entry khác (chẳng hạn như cài đặt song song hai hệ điều hành), thì hệ thống sẽ hiển thị trình đơn Boot Options mỗi lần khởi động để bạn chọn hệ điều hành mình muốn.
Việc thêm tùy chọn Safe Mode vào Boot Menu trên Windows 8 hoặc 10 sẽ liên quan đến việc tạo ra một Boot Entry mới và cho phép bạn chọn phương thức khởi động mà mình muốn.
Để thực hiện, trước hết, bạn cần tạo một hoặc một số Boot Entry bằng cách sao chép Boot Entry có sẵn thông qua cửa sổ dòng lệnh Command Prompt . Hãy nhấn Windows + X để mở trình đơn Adminitratve tools và chọn mục Command Prompt (Admin).
Trong giao diện dòng lệnh, bạn nhập (hoặc sao chép và dán) lệnh bcdedit /copy {current} /d 'Windows 10 Safe Mode' và nhấn Enter.
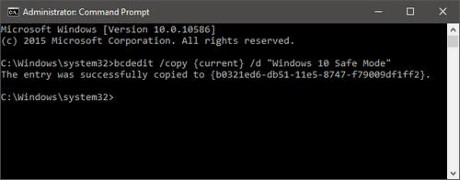
Sao chép Boot Entry bằng Command Prompt.
Thao tác này sẽ sao chép Boot Entry hiện tại và đặt tên là ' Windows 10 Safe Mode'. Ngoài ra, bạn cũng có thể tạo thêm một số Boot Entry khác bằng cách thay thế Windows 10 Safe Mode bằng tên gọi theo ý mình, chẳng hạn như:
bcdedit /copy {current} /d 'Safe Mode with Networking' để khởi động Safe Mode ở chế độ Mạng.
bcdedit /copy {current} /d 'Safe Mode with Command Prompt' để khởi động Safe Mode ở dạng dòng lệnh.
Đây chỉ là thao tác đặt tên cho các Boot entry và hoàn toàn không ảnh hưởng đến hệ thống.
Tiếp đến, bạn truy cập System Configuration bằng cách nhấn tổ hợp phím Windows + R và nhập từ khóa msconfig trong hộp thoại Run vừa xuất hiện, sau đó nhấn OK.
Trong cửa sổ System Configuration, bạn hãy nhấn chọn mục Windows 10 Safe Mode vừa tạo ở thao tác trên, sau đó đánh dấu chọn mục Safe Mode > Minimal và Make all boot settings permanent.
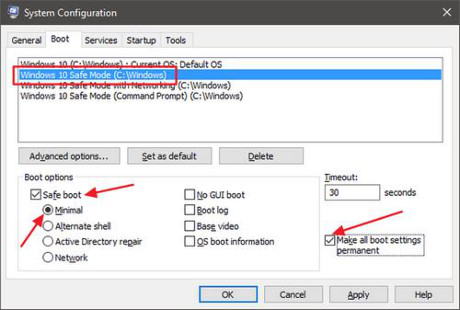
Thiết lập Safe Mode cho Boot Entry vừa tạo.
Nếu tạo Safe Mode with Networking entry, bạn hãy đánh dấu chọn Safe Mode > Network. Hoặc Safe Mode > Alternate Shell nếu như muốn tạo Safe Mode with Command Prompt.
Bạn cũng có thể điều chỉnh thời gian bao lâu thì hệ thống sẽ tự khởi động vào hệ điều hành mặc định. Một khi hoàn tất, hãy nhấn OK. Một hộp thoại thông báo sẽ xuất hiện, bạn hãy nhấn Yes để tiếp tục.
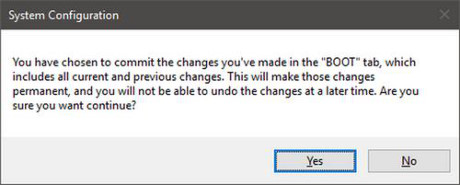
Thông báo xác nhận hệ thông tiến hành các thay đổi.
Từ bây giờ, nếu tiếp tục sử dụng thiết bị để làm việc khác, bạn có thể nhấn Exit without restart.
Gỡ bỏ tùy chọn Safe Mode ra khỏi Boot Menu
Để gỡ bỏ các Boot Entry vừa tạo, bạn chỉ cần truy cập vào System Configuration, sau đó nhấn chọn Boot Entry mình muốn và chọn Delete. Lưu ý, hãy cẩn thận, nếu xóa nhầm Boot Entry mặc định của hệ điều hành, máy tính của bạn sẽ không thể khởi động.
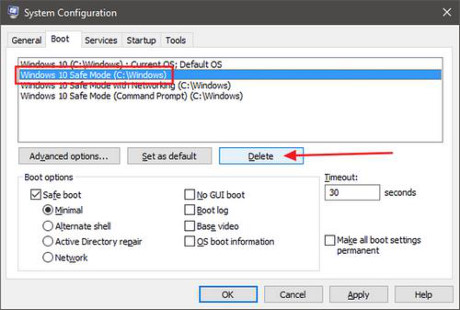
Gỡ bỏ Boot Entry.
Bạn cũng có thể thiết lập hệ thống bỏ qua Boot Menu và khởi động vào hệ điều hành mặc định bằng cách nhập từ khóa system trong khung tìm kiếm, sau đó nhấn chọn System - Control Panel.
Trong cửa sổ vừa xuất hiện, bạn nhấn chọn Advanced system settings. Tại cửa sổ System Properties, bạn nhấn tiếp thẻ Advance, sau đó nhấn nút Settings trong vùng Startup and Recovery.
Lúc này, bạn hãy bỏ đánh dấu chọn mục Time to display list of operation system và nhấn OK.
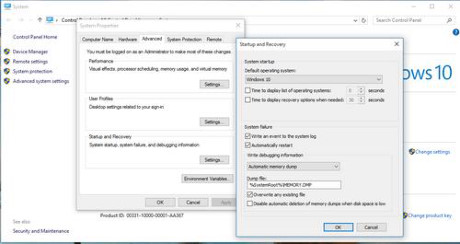
Bạn cũng có thể thiết lập hệ thống bỏ qua Boot Menu khi khởi động.
Từ bây giờ, Windows sẽ khởi động như bình thường thay vì khởi chạy Boot Menu như trước. Đến khi xảy ra sự cố, bạn cần đánh dấu chọn Time to display list of operation system và khởi động lại thiết bị là đã có thể truy cập vào Boot Menu.