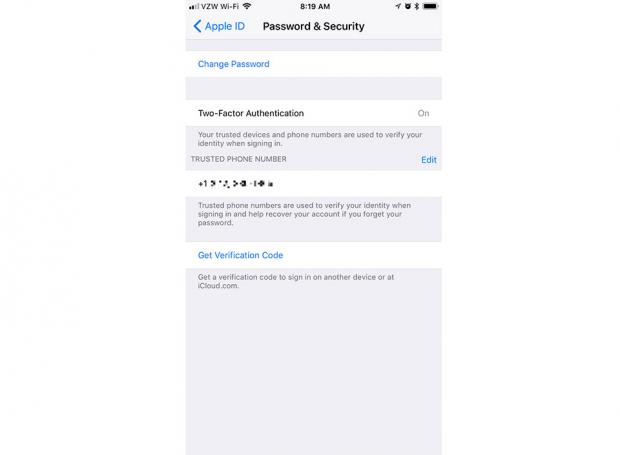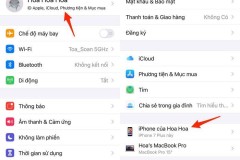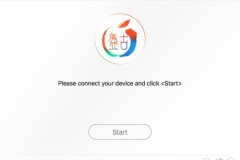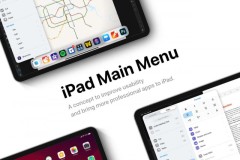Những mẹo quan trọng trên iOS 11 mà chia sẻ sẽ giúp cho iPhone và iPad của bạn trở nên an toàn, thông tin cá nhân được bảo mật hơn rất nhiều.
![12 mẹo trên iOS 11 mà ai dùng iPhone, iPad cũng phải biết [Phần 1]](https://cdn.trangcongnghe.vn/uploads/posts/2017-10/12-meo-tr234n-ios-11-m224-ai-d249ng-iphone-ipad-cung-phai-biet-phan-1_1.jpg)
VPN là một cách tuyệt vời để duy trì sự riêng tư của bạn trong khi bạn đang duyệt web, nhưng VPN không phải là điều duy nhất giữ cho bạn an toàn khi sử dụng các thiết bị iOS cá nhân. Trong vài năm trở lại đây, iOS cũng đã được đóng gói trong một số tính năng tiện lợi mà giữ thông tin cá nhân riêng tư và an toàn. Dưới đây mình sẽ chia sẻ cho các bạn 12 mẹo quan trọng iOS 11 về bảo mật mà ai dùng iPhone, iPad cũng nên nắm được chúng.
Sử dụng Passcode dài
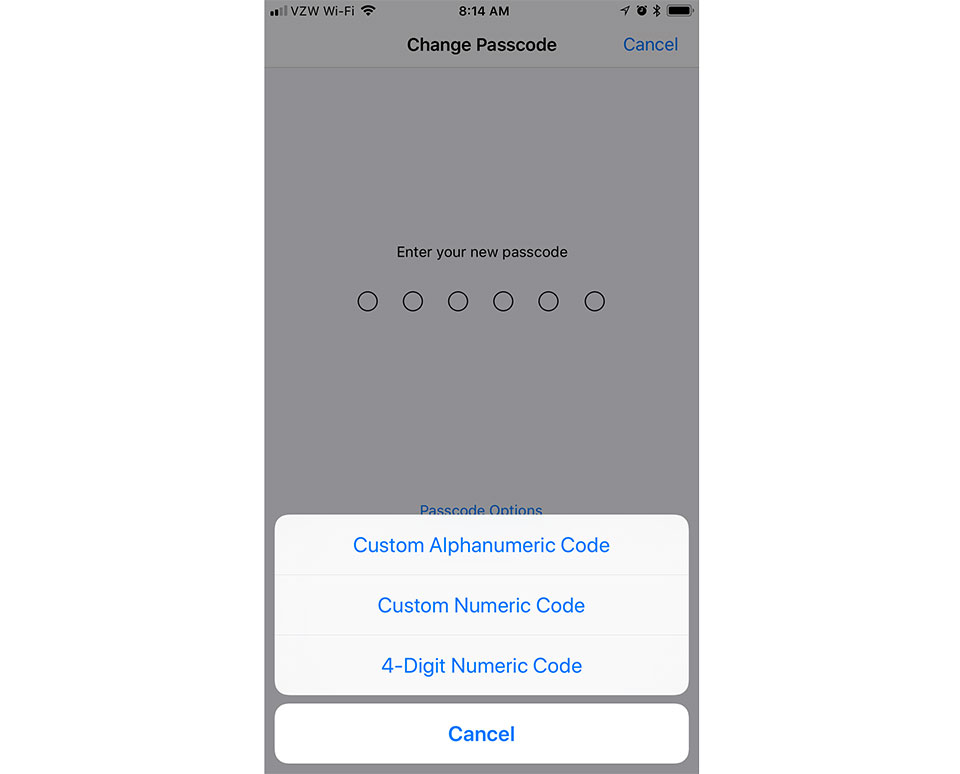
Sử dụng một mật mã ngăn chặn truy cập không mong muốn vào điện thoại của bạn là điều mà hầu hết mọi người nên làm. Nếu không có một mật mã, bất cứ ai có quyền truy cập vào iPhone của bạn có thể truy cập vào bất kỳ ứng dụng trên thiết bị của bạn, cũng như danh bạ, hình ảnh và các thông tin cá nhân khác. Bằng cách thiết lập một mật mã, người lạ sẽ bị mắc kẹt trên màn hình khóa, không thể để có được dữ liệu của bạn.
Kể từ bản gốc iPhone và iPhone OS 1, mật mã bốn chữ số là một cái gì đó hầu hết đã trở thành quen thuộc với chúng ta. Trong iOS 9, Apple đã cải thiện an ninh của thiết bị của bạn bằng cách thêm vào tùy chọn mật khẩu 6 chữ số. Bằng cách mở rộng độ dài của Passcode thì số lượng mật khẩu mà các hacker cần tìm kiếm tăng từ 10.000 đến 1.000.000.
Để thay đổi: Settings > Touch ID & Passcode > Đánh passcode cũ > Change passcode > Đánh passcode cũ > Passcode Options > Custom Alphanumeric Code hoặc Custom Number Code.
Tự động xóa sạch dữ liệu
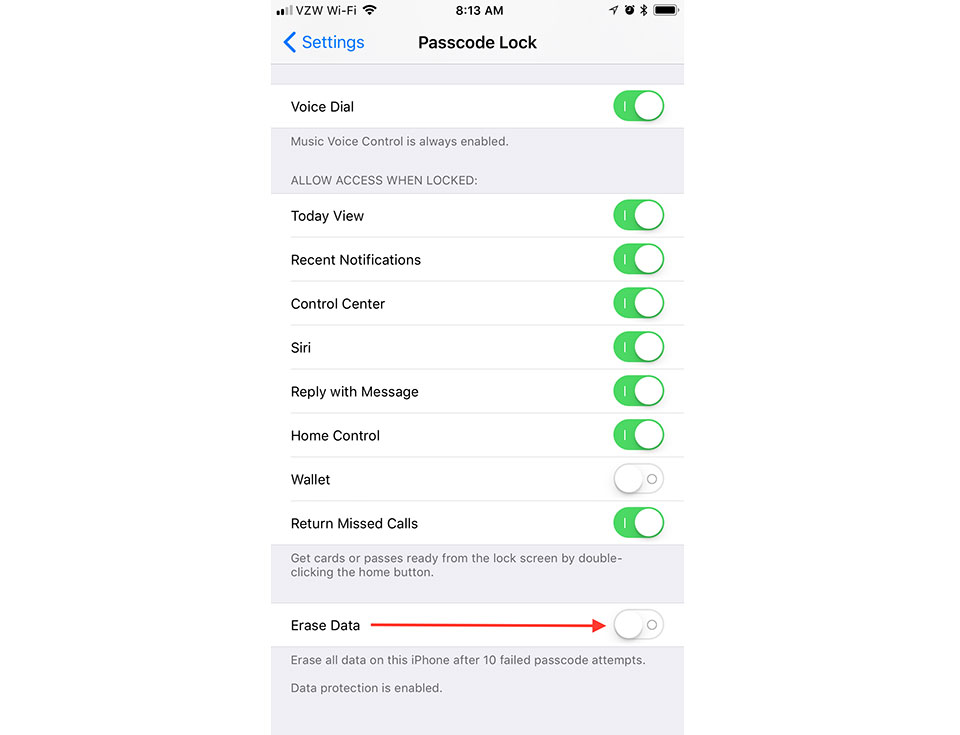
Liên quan đến mật mã, iOS cũng cung cấp cho bạn khả năng để xóa tất cả các ứng dụng và dữ liệu từ điện thoại của bạn nếu nó rơi vào tay kẻ xấu. Kích hoạt trong các thiết lập TouchID và Passcode, tính năng này sẽ xóa sạch điện thoại của bạn nếu một mật mã sai được nhập 10 lần liên tiếp.
Điều đáng lưu ý rằng nếu xung quanh bạn có nhiều trẻ em thì tính năng này sẽ dẫn đến việc mất dữ liệu không mong muốn. May mắn thay, iOS sẽ khóa điện thoại sau năm nỗ lực thất bại, có thể là đủ để ngăn chặn một đứa trẻ đánh mật mã tới 10 lần.
Để thực hiện: Settings > Touch ID & Passcode > Nhập mật mã cá nhân > Erase Data and toggle it On > Kích hoạt.
Vô hiệu hóa Touch ID tạm thời
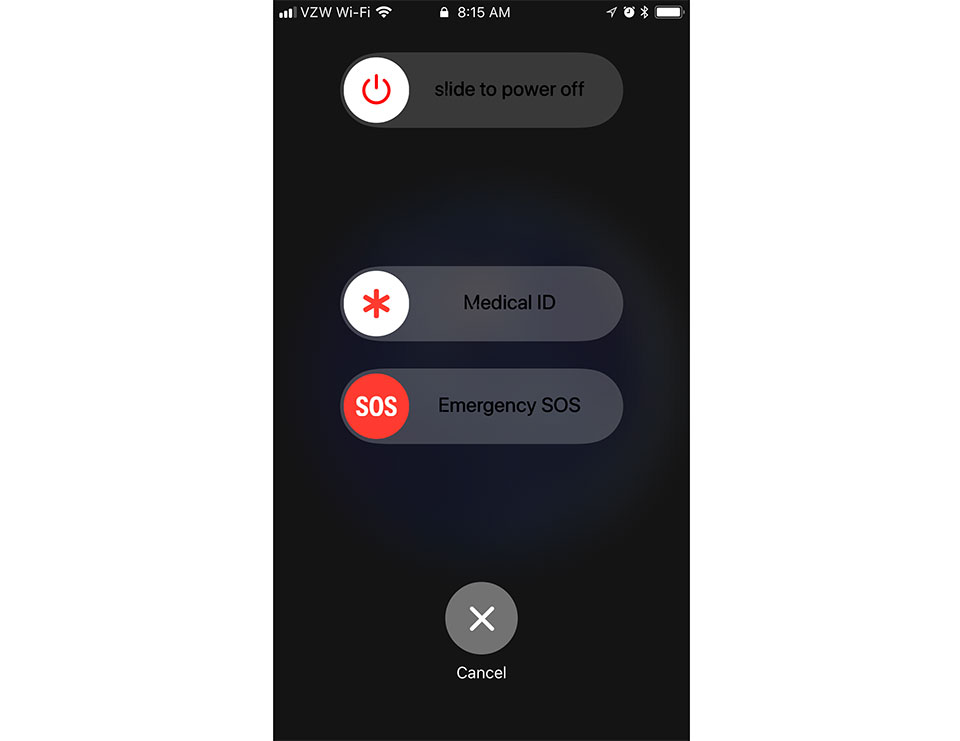
Trong iOS 11, Apple đã bổ sung thêm một cách nhanh chóng để có được chế độ khẩn cấp SOS. Trong khi, bạn nên chắc chắn rằng mình hiểu được tính năng trước thực hiện điều này. Một khi bạn đã vào được màn hình hiển thị ở trên, bây giờ iPhone của bạn sẽ yêu cầu một mật mã để có thể khởi động lại Touch ID.
Để bật tính năng: Mở Settings > Emergency SOS > Bật tùy chọn Works with 5 Clicks > Tắt tùy chọn Auto Call.
Sử dụng tính năng: Kích hoạt màn hình “SOS” có thể được thực hiện bằng cách nhấn nhanh nút nguồn trên iPhone năm lần. Khi bạn làm điều này, màn hình sẽ hiện ra với một vài thanh trượt - Power off, ID y tế, và trường hợp khẩn cấp SOS - và một nút Cancel. Đơn giản chỉ cần gõ Cancel và iPhone của bạn bây giờ sẽ yêu cầu một mật mã để có thể kích hoạt lại Touch ID.
Hãy ghi nhớ rằng trượt thanh trượt khẩn cấp SOS sẽ gọi 911, và iOS cũng có thể được thiết lập với các dịch vụ khẩn cấp tự động gọi khi kích hoạt chế độ SOS, vì vậy một lần nữa, suy nghĩ thật kĩ trước khi bạn sử dụng nó.
Tắt Touch ID hoàn toàn
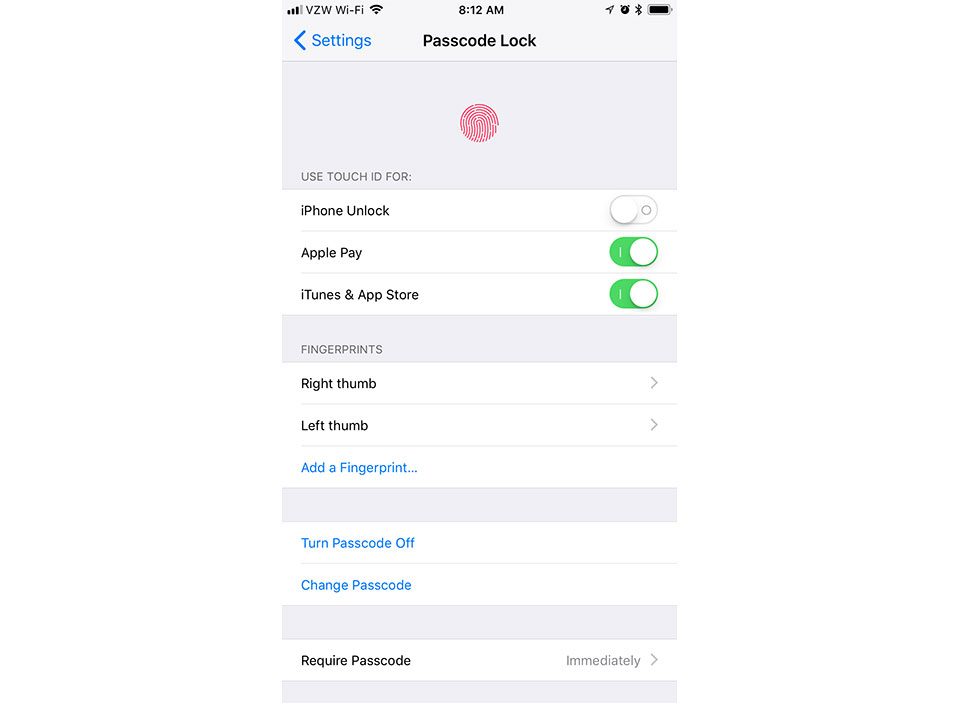
Touch ID là cực kỳ nhanh chóng và thuận tiện hơn việc gõ vào một mật mã để truy cập iPhone hay iPad của bạn. Thật không may, trong khi bạn không bao giờ có thể bị buộc về mặt pháp lý để nhập mật mã của bạn, pháp luật ở nhiều nước cho phép nhà chức trách buộc bạn để mở khóa một chiếc iPhone với Touch ID.
Vô hiệu hóa Touch ID sẽ không thực sự làm bạn mất quá nhiều thời gian để mở khóa iPhone, iPad trong khi vẫn sẽ đảm bảo được sự an toàn thông tin trong mọi thời gian sử dụng. Để tắt, bạn có thể truy cập: Settings > Touch ID & Passcode > Nhập mật mã cũ > Tắt Use Touch ID for iPhone Unlock.
Tắt các tính năng truy cập được trên màn hình khóa
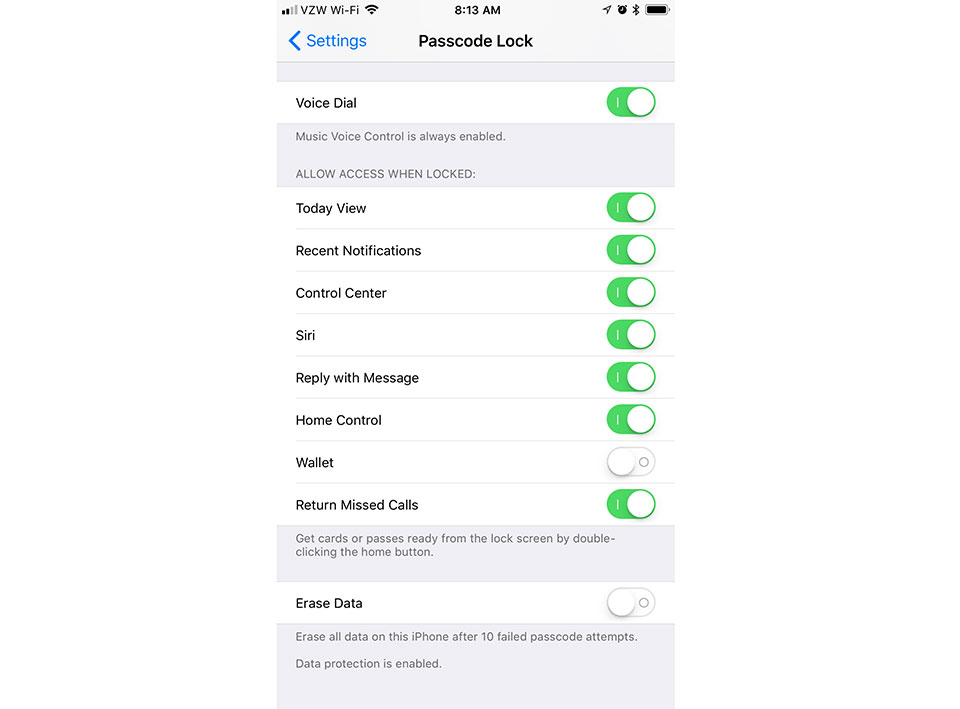
iOS cho phép người dùng để quyết định những gì có thể được truy cập trong khi điện thoại bị khóa. Khi ngày càng nhiều thứ được thêm vào màn hình khóa, nó là tốt để mọi người biết thông tin mà không cần mở khóa thiết bị.
Vô hiệu hóa những thứ như Today View, Siri, Home Control, hoặc Control Center có thể ngăn chặn những người muốn can thiệp vào điện thoại mà không cần Touch ID hoặc một Passcode. Những thiết lập ngoài màn hình khóa vô hình chung có thể cho bất cứ ai có quyền truy cập vào iPhone như lịch trình cá nhân, gọi điện thoại hoặc gửi tin nhắn qua Siri, điều khiển thiết bị HomeKit...
Để tắt đi các tính năng trên màn hình khóa: Settings > Touch ID & Passcode > Nhập passcode cũ > Cuộn xuống mục Allow Access When Locked > Tắt thông tin mà bạn không muốn hiển thị khi iPhone bị khóa.
Sử dụng 2 lớp bảo mật cho Apple ID
Một cách khác để giữ cho thiết bị iOS của bạn an toàn đó chính là bảo vệ tài khoản Apple ID thông qua 2 lớp bảo mật, xác thực 2 yếu tố. Sử dụng xác thực 2 yếu tố có nghĩa là ai đó sẽ không thể đăng nhập vào tài khoản Apple ID của bạn bằng cách nhập mật khẩu thông thường. Theo đó, Apple sẽ gửi mã số tới một một trong những thiết bị của bạn. Điều này giúp tránh người khác sử dụng Apple ID của bạn để thực hiện mua hàng mà không cần sự đồng ý của bạn.
Ngoài ra, nếu bạn đang sử dụng hệ thống xác minh của Apple cũ thì iOS 11 cũng tự động nhắc nhở bạn nâng cấp lên xác thực 2 yếu tố an toàn hơn, phổ biến hơn. Điều này cho phép chi tiết hơn về nơi đăng nhập đang đến từ đâu, và không yêu cầu SMS để được kích hoạt trên thiết bị của bạn đang làm việc.
Thực hiện bằng các bước: Settings > Truy cập vào Phần quản lý ID Apple, iCloud, iTunes > Password & Security > Kích hoạt Two-Factor Authentication.
Xem tiếp: 12 mẹo trên iOS 11 mà ai dùng iPhone cũng phải biết [Phần 2]