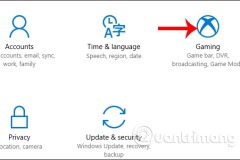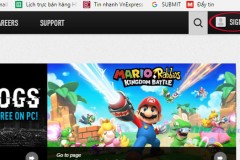Dù muốn hay không, sự khởi đầu của thế hệ console mới mang lại cả thách thức và cơ hội cho các game thủ PC. Những console thế hệ mới, sáng bóng được trang bị phần cứng tương đối cao cấp, khiến các trò chơi đa hệ cũng nâng yêu cầu phần cứng lên. Bạn sẽ thấy rằng, đột nhiên các trò chơi AAA không còn chạy ở 60 FPS hoàn hảo trên GPU của mình nữa.
Điều này đã diễn ra trong vài thế hệ qua. Quay lại năm 2005, các trò chơi Xbox 360 thế hệ đầu như F.E.A.R. và The Elder Scrolls IV: Oblivion, khiến cả những PC chơi game hàng đầu thời đó phải chật vật. Vào năm 2014, Assassin’s Creed: Unity, được đánh giá là trò chơi “thực sự” đầu tiên trên thế hệ console tiếp theo của Ubisoft, đã khiến GeForce GTX 980 hàng đầu lê lết với khung hình 24 FPS ở 1440p trên PC. Các game đa hệ trên PS4 và Xbox One ra mắt sau đó cũng khiến cho PC cần cấu hình cao hơn để chạy mượt.

Assassin’s Creed: Valhalla và Cyberpunk 2077 khiến các hệ thống cao cấp nhất cũng phải vật lộn để chạy tốt ở 4K
Và hiện tại vào cuối năm 2020, PlayStation 5 và Xbox Series X một lần nữa đã tăng mức cơ bản về phần cứng. Các tựa game hiện đại như Assassin’s Creed: Valhalla và Cyberpunk 2077 khiến các hệ thống cao cấp nhất cũng phải vật lộn để chạy tốt ở 4K. Và mặc dù các chỉnh setting có thể giúp game nhẹ hơn, nhưng cũng chỉ được một phần nhất định.
Có một cách khác để tăng hiệu suất đáng kể: resolution scaling (tạm dịch: tăng độ phân giải).
Resolution scaling là một lựa chọn tuyệt vời nếu bạn đang muốn tăng thêm 10-15% fps sau khi thiết lập. Nếu bạn đang chơi ở độ phân giải cao hơn như 4K và bạn kết hợp resolution scaling với image sharpening (tạm dịch: tăng độ nét hình ảnh), kết quả thường rất gần với độ phân giải 4K gốc.
Bạn nên sử dụng resolution scaling nào? Điều này phụ thuộc vào độ phân giải gốc của màn hình của bạn. Resolution scaling 83% thường là sự cân bằng tốt giữa chất lượng hình ảnh và hiệu năng. Nếu bạn scale lên 4K có nghĩa là độ phân giải mà card đồ họa sẽ phải render chỉ cần ở 3200 x1800. Nếu bạn scale lên 2K, thì card sẽ chỉ cần render 2133 x 1200. Ở 1080p, mật độ điểm ảnh trên hầu hết các màn hình đã khá thấp, vì vậy chúng tôi sẽ tránh scaling nếu có thể.
Nếu card của bạn thực sự chật vật ở 1080p, resolution scaling 83% ở 1080p sẽ chuyển thành 1600 x 900. Hãy nhớ số 83% này không phải là một con số cố định. Bạn có thể tăng con số này để hình ảnh nét hơn và giảm hiệu năng – giảm số FPS hoặc giảm xuống để game mượt hơn nhưng hình ảnh cũng sẽ mờ hơn.

RTX 3080 và Ryzen 9 3900X cũng chật vật với vài trò chơi ở 4K
Mặc dù nhiều trò chơi hiện cung cấp các tùy chọn resolution scaling trong menu cài đặt của chúng, nhưng bạn sẽ cần thiết lập thêm trong Windows để có khả năng tương thích hoàn toàn. Chúng tôi sẽ hướng dẫn bạn cách thực hiện điều đó trong bài này và chia sẻ các bài benchmark 4K cho thấy rõ tác động của resolution scaling. Giàn máy chạy thử nghiệm của chúng tôi có GeForce RTX 3080 và Ryzen 9 3900X. Bất chấp cấu hình cũng thuộc hàng high-end, nhưng một số trò chơi vẫn khiến chiếc card chật vật ở 4K và resolution scaling giúp tăng đáng kể số khung hình/giây.
Có điều bạn cần biết, Nvidia có một tính năng gọi là DLSS và nó tương tự như resolution scaling ở chỗ nó cũng render game ở độ phân giải thấp hơn nhưng sau đó nâng cấp và tăng cường hình ảnh bằng cách sử dụng khử răng cưa tạm thời (TAA) và deep learning (một dạng thuật toán AI). Nếu có thể, bạn nên sử dụng DLSS 2.0 sẽ cho kết quả tốt hơn resolution scaling thông thường, nhưng nó cần được hỗ trợ trên bởi game để kích hoạt. Chúng tôi cũng đã chạy thử DLSS trong bài test này.
Cả Nvidia và AMD đều cung cấp các tùy chọn resolution scaling trong bảng điều khiển tương ứng của họ. Nhưng đối với bài viết này, chúng tôi sẽ sử dụng CRU (dịch: Tiện ích độ phân giải tùy chỉnh) có thể chạy trên cả 2 nền tảng. Chúng tôi nhận thấy rằng resolution scaling trong CRU ít gặp vấn đề tương thích hơn và hiển thị một cách đáng tin cậy trong tất cả các trò chơi, không giống như các tùy chọn resolution scaling của từng hãng. Bắt đầu nào!
Các bước cài đặt CRU
1. Tải về và chạy CRU
Người tạo ra CRU là ToastyX có một bài đăng trên diễn đàn Monitor Tests nơi anh ấy cập nhật các phiên bản CRU mới nhất. Bạn cũng có thể tải xuống từ TechSpot. CRU không cần cài đặt, chỉ cần giải nén các tệp và sẵn sàng sử dụng.
2. Chạy CRU với quyền Admin
Dưới mục “Detailed Resolutions”, click vào Add
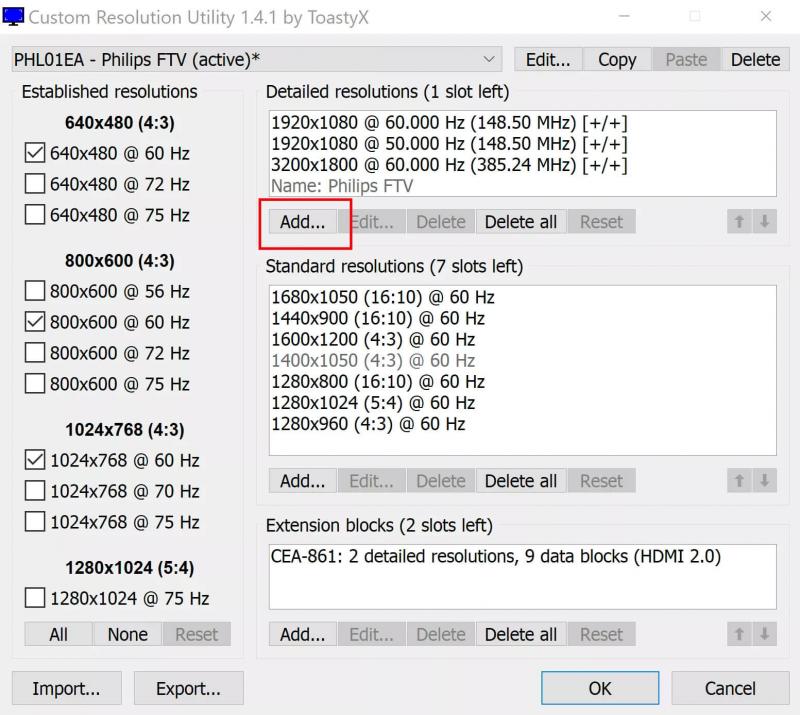
Cửa sổ Detailed Resolutions sẽ hiện ra, tại đó bạn có thể nhập độ phân giải tùy chọn trong 2 mục bên dưới.

Bạn không cần tùy chỉnh thêm phần nào. Tuy nhiên có một phần là Frequency ở gần bên dưới cho phép bạn tùy chỉnh tần số quét. Phần đó chúng tôi sẽ đề cập ở bên dưới. Bây giờ hãy bấm OK để hoàn tất cài đặt.
3. Khởi động lại driver đồ họa
Trong thư mục CRU, bạn sẽ tìm thấy một tệp có tên là restart64.exe. Chạy tệp đó với quyền Admin. Thao tác này sẽ khởi động lại driver đồ họa của bạn. Bạn sẽ thấy màn hình của mình nhấp nháy và một số ứng dụng sẽ bị văng (đặc biệt là các overlays, game hoặc Steam). Điều này là bình thường và bạn sẽ chỉ cần chạy lại chúng.
Độ phân giải tùy chỉnh mới sẽ áp dụng cho mọi chỗ: trong Windows và trong tất cả các ứng dụng và trò chơi cho phép bạn thay đổi độ phân giải.
Mẹo chuyên gia: nếu bạn đang chơi game trên TV hoặc màn hình giá rẻ, hãy sử dụng resolution scaling trong bảng điều khiển Nvidia / AMD. Khi scaling hình ảnh sẽ hiển thị nhanh hơn một chút (khoảng 1 mili giây), nhưng TV và màn hình giá rẻ rất tệ trong việc này, ảnh hưởng đáng kể đến chất lượng hình ảnh với độ phân giải tùy chỉnh bằng phần mềm CRU.
Chạy thử resolution scaling
Cấu hình máy chạy thử:
- CPU: AMD Ryzen 9 3900X
- Card đồ họa: Nvidia GeForce RTX 3080
- RAM: 2 x 8GB 3600MHz DDR4
- Mainboard: MSI MAG X570 Tomahawk WiFi
- Ổ cứng: 2 x 480 GB NVMe SSDs
- Nguồn: XPG Core Reactor 850W
Hiệu năng tăng thêm sau khi resolution scaling ở tỷ lệ 83%, thường sẽ cho số khung hình/giây tăng 15%, đặc biệt đúng nếu bạn đang scaling từ độ phân giải 4K.
Chúng tôi đã thử resolution scaling trong một số tựa game bao gồm Assassin’s Creed: Valhalla, Red Dead Redemption 2 và Borderlands 3, hãy xem các benchmark bên dưới …
Tựa game Borderlands 3 gây khó cho GPU ở cài đặt cao nhất, do đó chúng tôi đã chạy trò chơi với setting volumetric fog (mật độ sương mù) giảm xuống một bậc. Ngay cả khi đó, chúng tôi chỉ đạt trung bình 66 FPS khi ở 4K gốc, thỉnh thoảng giảm xuống dưới 60. Ở 3200 x 1800, chúng tôi đạt được mức trung bình 84 FPS tăng 27%.
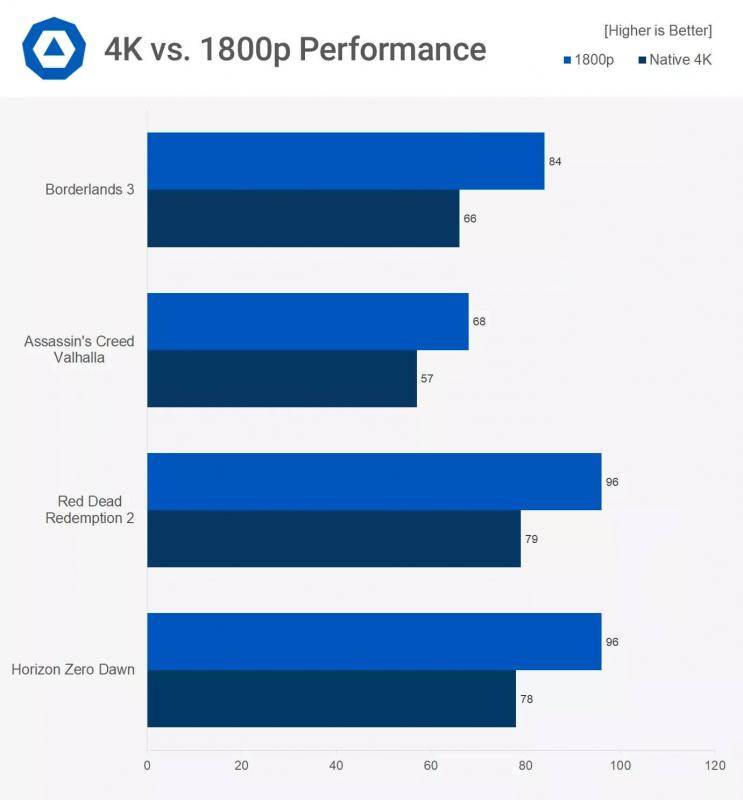
Benchmark ở độ phân giải 4K với resolution scaling (thanh bên trên) so với độ phân giải gốc (thanh bên dưới)
Trò chơi mới nhất của thương hiệu Assassin’s Creed được thiết kế cho PlayStation 5 và Xbox Series X trước tiên. Đây là một tựa game đa thế hệ, tương thích với cả Xbox One. Tuy nhiên, ở thiết lập đồ họa cao nhất, game rất nặng. Khi max setting, GeForce RTX 3080 mang đến trải nghiệm 50 FPS. Ngay cả với cài đặt tùy chỉnh của chúng tôi, trò chơi chỉ đạt 57 FPS ở độ phân giải gốc. Tuy nhiên, sau khi resolution scaling xuống 83%, tốc độ khung hình tăng lên 68 FPS, tăng 19%.
Rockstar’s Red Dead Redemption 2 là một trong những game thế giới mở chi tiết nhất mà chúng tôi từng thấy cho đến nay. Trò chơi chạy tốt ở thiết lập tối đa, nhưng việc chỉnh sửa cài đặt có thể mất rất nhiều tời gian. Với cài đặt tùy chỉnh của chúng tôi, trò chơi đã chạy ở 79 FPS rất đáng nể ở 4K gốc. Resolution scaling đã đẩy mọi thứ đi xa hơn. Ở 1800p, chúng tôi thấy tốc độ khung hình trung bình là 96 FPS. Điều này mở ra cánh cửa để kích hoạt các cài đặt cực kỳ khắt khe như Tree Tessellation mà chúng tôi luôn bỏ qua.

Với Resolution scaling, chúng tôi có thể bật Tree Tessellation
Horizon Zero Dawn từng là game độc quyền của PlayStation 4 có đồ họa kinh ngạc khi ra mắt. Trên PC, chất lượng nhân vật và môi trường có thể so sánh với những tựa game AAA hay nhất năm nay: nó thực sự nhìn đẹp và chạy tốt hơn Assassin’s Creed: Valhalla. Tuy nhiên, bạn sẽ cần RTX 3080 hoặc card mạnh hơn để phát tối đa trò chơi này ở 4K. Trên các card khác, resolution scaling là một lựa chọn khả thi để tăng hiệu năng.
Ở 4K gốc, hệ thống của chúng tôi đạt 78 FPS mượt mà, nên có vẻ resolution scaling không quá quan trọng. Tuy vậy ở 1800p, mức FPS trung bình đạt con số 96, nghĩa là các bạn có thể chơi mượt hơn rất nhiều nếu có một màn hình 144Hz 4K.
Hiệu năng tăng lên đáng kể
Đúng như dự đoán, tất cả các trò chơi chúng tôi đã thử nghiệm đều cho thấy tốc độ khung hình tăng đáng kể khi chơi ở độ phân giải thấp hơn. Giảm 17% số điểm ảnh (xuống 83%) đã cải thiện tới 27% tốc độ khung hình trung bình.
DLSS 2.0 có tốt hơn không ?
Chúng tôi cũng đã thử nghiệm DLSS 2.0 trong Watch Dogs: Legion (và không, Nvidia không bắt chúng tôi làm điều đó). Resolution scaling thông thường không hoàn hảo và có ảnh hưởng đến chất lượng hình ảnh (vì bạn đang render ít pixel hơn). Điều này đặc biệt đáng chú ý khi nói đến chi tiết ở xa. Tăng độ sắc nét (sharpening) có thể hữu ích, nhưng nó không phải là một phép màu thần kỳ.
DLSS 2.0 như các thử nghiệm trước đây của chúng tôi với game Wolfenstein: Youngblood và Control đã chứng minh. Bằng cách tận dụng các nhân tensor RTX, thuật toán DLSS AI có thể sử dụng độ phân giải thấp hơn và tái tạo lại hiệu quả các pixel bị thiếu, nếu cài đặt quality, chất lượng không thể phân biệt được so với render ở độ phân giải gốc. Ở cài đặt performance, chất lượng hình ảnh bị hy sinh, nhưng như bạn sẽ thấy, số khung hình sẽ tăng thêm rất nhiều.
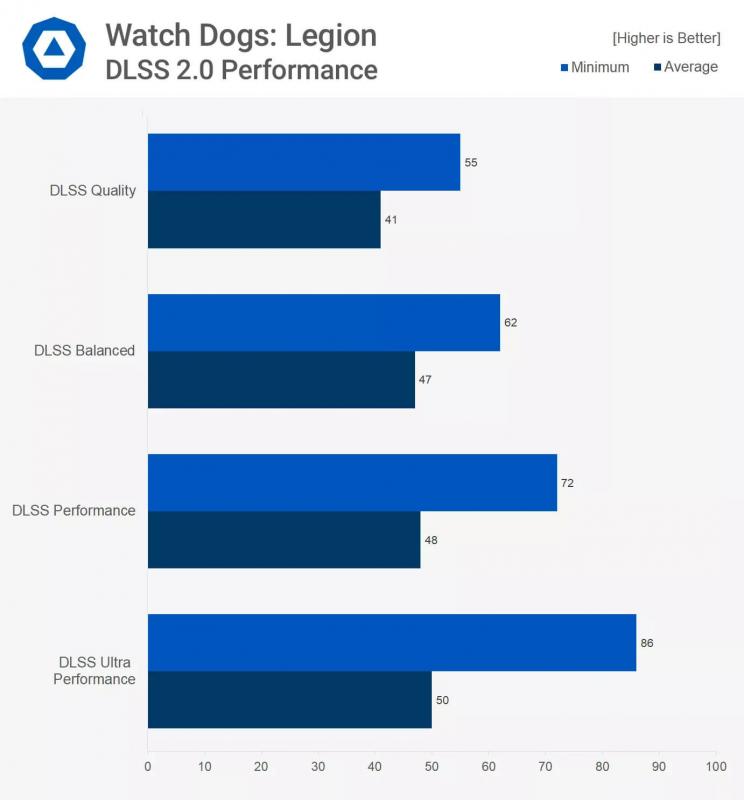
Với DLSS được cài đặt quality, chúng tôi đạt trung bình 55 FPS. Chế độ này cung cấp chất lượng hình ảnh thực sự tốt hơn một chút so với độ phân giải gốc với TAA. Nó cũng cho số FPS hơn nhiều tuy nhiên vẫn dưới 60FPS, chưa tính là mượt hoàn toàn.
DLSS Balanced thì nằm giữa, chất lượng hình ảnh tương đối ổn, mức FPS trung bình 62 và nhiều khi giảm xuống 50. Chúng tôi vẫn chưa tính là mượt.
Với DLSS được đặt ở chế độ performance , chúng tôi thấy chất lượng hình ảnh có một chút ảnh hưởng. Tuy nhiên, FPS trung bình lên đến 72, và chỉ tụt xuống thấp nhất là 60, cực kì mượt. Cuối cùng, chúng tôi đã thử chế độ DLSS Ultra Performance, nhưng chúng tôi thực sự không khuyên bạn nên sử dụng nó.
Nvidia tuyên bố rằng DLSS Ultra Performance chỉ dành cho màn hình 8K và trong trường hợp này, nó không chỉ là chiêu trò marketing. Với chế độ Ultra Performance được bật ở 4K, trò chơi được nâng độ phân giải từ 720p. Trong khi các khung hình tĩnh trông đẹp một cách đáng ngạc nhiên, bóng ma và lỗi hình ảnh hưởng đến chất lượng hình ảnh ngay khi bạn xoay camera trong game.
Ultra Performance mang lại cho chúng tôi FPS trung bình 86 , với 66 FPS 1%. Đó là một sự cải thiện không đáng kể nếu màn hình của bạn chỉ 60Hz và chất lượng hình ảnh thì không đáng.
Thông tin thêm: Thay đổi tần số quét
Vấn đề xảy ra khi FPS không đạt 60 và dao động trong khoảng 50 và 60, bạn sẽ cảm nhận được cảm giác giật hình khi số khung hình giảm. Nếu bạn không đạt 60 FPS ở độ phân giải gốc, nhưng cũng không muốn sử dụng resolution scaling, có một tùy chọn thứ ba: tùy chỉnh tần số quét của màn hình. Xin lưu ý rằng không phải ai cũng thích việc tùy chỉnh này, nhưng bạn nên thử.
Menu “detailed resolution” CRU cho phép bạn thay đổi tần số quét cũng như độ phân giải màn hình. Nếu bạn muốn thiết đặt tần số quét, hãy làm theo 3 bước hướng dẫn trên kia cho resolution scaling, nhưng thay vì nhập vào mục “custom resolution”, hãy nhập tần số quét vào mục Refresh rate ở góc bên trái, phía dưới của menu.
Chúng tôi nhận thấy rằng 55 Hz và 50 Hz là những lựa chọn tuyệt vời. 55 Hz hầu như không thể phân biệt được với 60 Hz. Tuy nhiên, chứng đó giúp giảm tải cho card đồ họa đi 10%. 50 Hz cho tốc độ phản hồi thấp hơn nhưng nó cũng giúp card render ít đi 10 FPS để bật V-Sync và có trải nghiệm nhất quán. Trong Cyberpunk 2077, tôi nhận thấy rằng để tần số quét 50 Hz và bật V-Sync mang lại trải nghiệm mượt mà, nhất quán hơn nhiều so với để FPS giao động từ 50-60 với V-Sync off.
Nguồn: Techspot.com